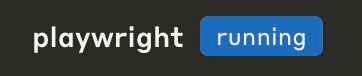Cursorでは難なくplaywriteのmcpが設定できたのだが、Claude Desktopではエラーが出ていたので対処してみた。
Playwrite MCP
公式の手順通りに下記の記述をclaude_desktop_config.jsonに記述すれば良いだけのはず。
{
"mcpServers": {
"playwright": {
"command": "npx",
"args": [
"@playwright/mcp@latest"
]
}
}
}
ちなみに、claude_desktop_config.json は、ClaudeのSettings…からDeveloperを選び、Edit Config で編集します。
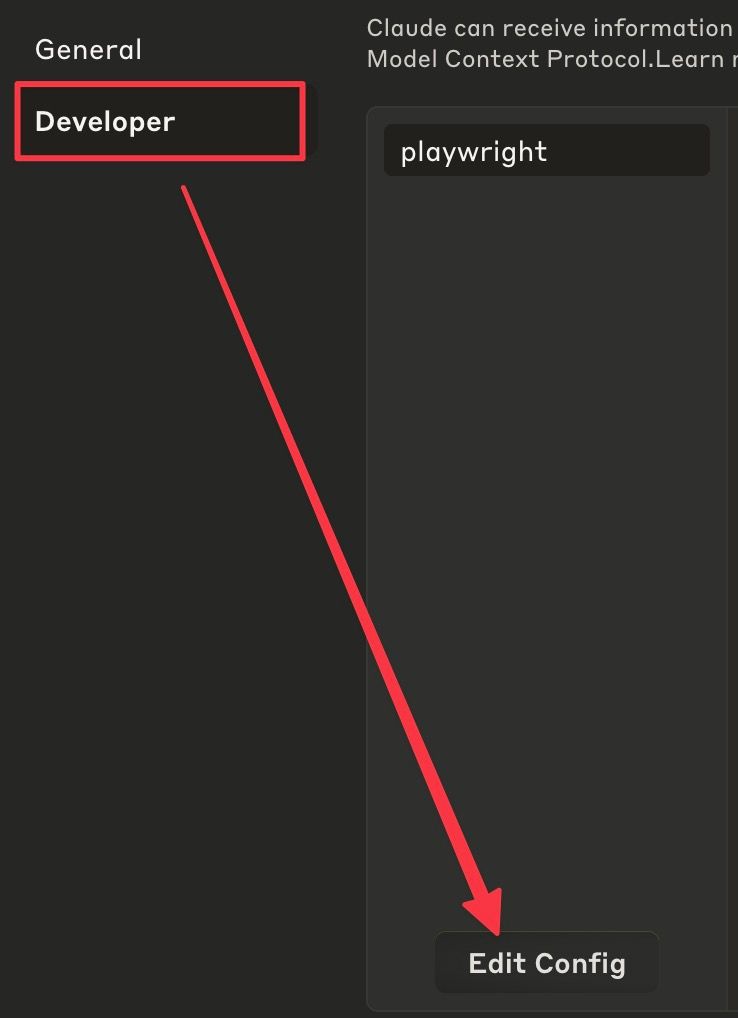
そして、再起動すれば、利用できるはずなのですが、下記のエラーで利用できず。
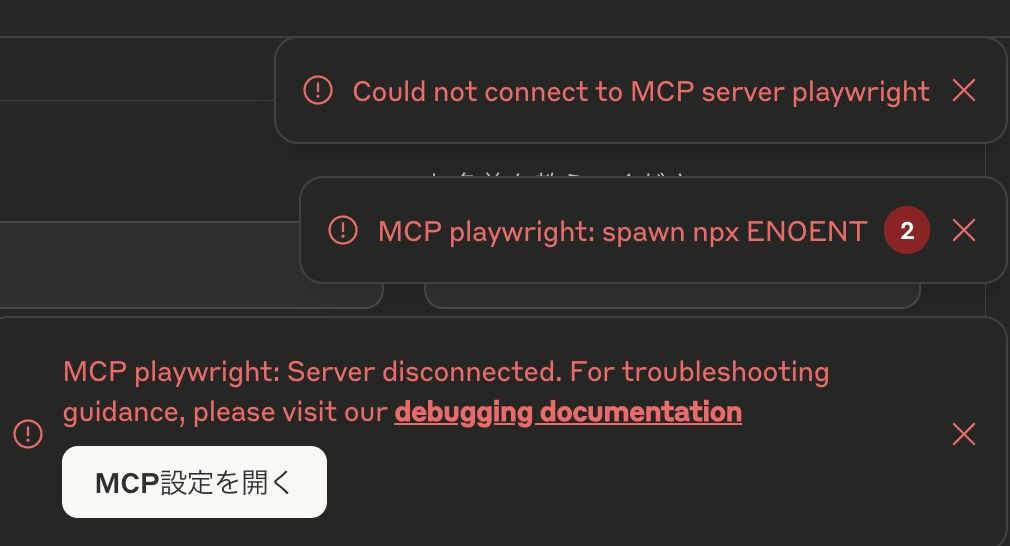
エラーを見ると、Server disconnected でサーバーへ接続出来ていないようです。
この解決をClaudeに回答してもらいました。
Claude 解決案
これらのエラーメッセージから、Playwright MCPサーバーへの接続に問題があるようですね。エラーに「spawn npx ENOENT」というメッセージがあることから、システムがnpxコマンドを見つけられていない可能性があります。
以下の対処法を試してみてください:
- Node.js/npmが正しくインストールされているか確認する
- ターミナルで
node -vとnpm -vを実行して、インストールされていることを確認 - インストールされていない場合は、Node.js公式サイトからダウンロードしてインストール
- ターミナルで
- npxのパスを確認する
- 完全なパスを指定してみる:
{ "mcpServers": { "playwright": { "command": "/usr/local/bin/npx", // Macの場合の一般的なパス "args": ["-y", "@executeautomation/playwright-mcp-server"] } } }- Windowsの場合は適切なパスに変更してください
- パッケージをインストールしてから実行する
- まず、ターミナルで
npm install -g @executeautomation/playwright-mcp-serverを実行 - その後、設定ファイルを変更:
{ "mcpServers": { "playwright": { "command": "playwright-mcp-server", "args": [] } } } - まず、ターミナルで
- MCP設定の場所が正しいか確認する
- Claudeの設定ファイルが正しい場所に保存されているか確認してください
日本語インターフェースの「MCP設定を開く」ボタンから設定にアクセスされているようですが、設定変更後はClaudeのアプリケーションを再起動すると良いかもしれません。
解決
1.~3.の項目を試してみたところ、私の環境(macOS+volta)では、mcp設定からnpxが見つからなかったようでした。
which npx
/Users/hoge/.volta/bin/npx結果、2. 項目のパスが問題だったようなので、完全なパスを指定したところ、動作することが出来ました。